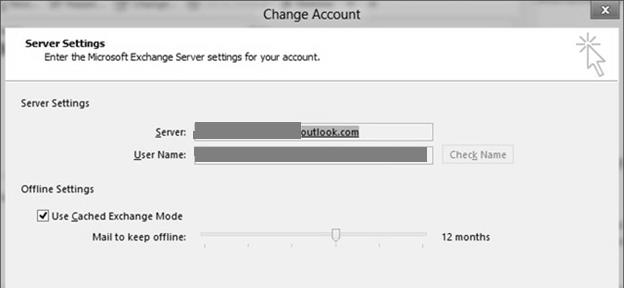People been asking me about their version of Outlook 2013 Experience, and seeking explanations of Outlooks formations regarding Offline Storage files, which has OST extension.
Allow me to explain that a bit.
- The new OST is much smaller than the older version used by Outlook 2010.
- Might generate a resource consumption problem for servers if you deployed Outlook 2013 to multiple users at one time.
Well right on, you got a brief description about it. Found it out the odd way that Outlook 2013 in default mode setup (while setting up your mailbox for the first time) has already done it. And it has shown it’s faces when I was looking for messages that couldn’t be found. The following screenshot mentioned that my cache size wasn’t big enough to store it locally, thus have to run the search real time in the server.
Also other feature comes with Outlook 2013:
- The smaller OST has persisted since the Outlook 2010 version.
- Outlook 2013 uses a new compressed format for the OST which results in files up to 40% smaller than before because Outlook now compresses several data fields/values in the ost-file which results in a much smaller .ost file
- The reduction in size that I’ve seen is heavily influenced by the change in caching behavior. Shields the user from network and server connection issues.
- Facilitates switching from online to offline for mobile users.
More on Outlook Preview What’s new in Outlook 2013 Preview
Now coming back to our original topic, Cached Mode. Like many people who have used Exchange for more than a year, my mailbox is cluttered with items that are more than a year old. Outlook 2013 now ignores these items and doesn’t keep copies in the OST, resulting a smaller OST; it also means that you cannot access these items when working offline.
Quote from TechNet: “By default, if Cached Exchange Mode is enabled, Outlook 2013 Preview will only cache email messages from the last 12 months and remove anything older than 12 months from the local cache. Users can view messages that were removed from the local cache by scrolling to the end of an email list in a folder and clicking the message. Users can also change how many email messages are kept offline. You, as the IT Administrator, can change the default age or enforce the age of email messages that are removed from the local cache by using Group Policy or the Office Customization Tool.”
It’s reasonable to assume that the change has been influenced by the greater availability of network connectivity currently enjoyed by most of the civilized world. After all, if you always have a network connection, you can always get back to the Exchange server to view the data that’s not cached in the OST (assuming of course that you ever want to look at old data). The same behavior is seen whether you run on-premises or cloud versions of Exchange. Normally people archive their year old data, and I do it too. Keeps my OST files small and less files to search from. If you believe otherwise, you can always go back to the configuration and tweak your offline files data cache size, just increase it to your satisfaction, and you are all done.
I have seen people not doing a good job cleaning up mailboxes, as they have thousands of email into their primary Inbox, resulting data loss, couldn’t find the right data when time demands. Network availability is certainly a valid influence on the discussion. Best practice is to delete unwanted items, keep the items that will be really needed when audit requests data from you! So, keep them in folders. As Microsoft’s web page says, users can change the amount of data that they keep – it just doesn’t tell you that you have to go to Account Settings rather than Outlook Options to do this. When you get there, you’ll find that you can select caching for 1 month, 3 months, 6 months, 1 year, 2 years, and “all”. Administrators can also use the Outlook Customization Tool to enforce a setting across multiple clients.
Now getting to be a bit Technical (Quoting from TechNet):
When to use Cached Exchange Mode
Cached Exchange Mode is the premier configuration in Outlook 2013. We recommend it in all circumstances, except those specifically indicated in When to use Online Mode later in this article.
Although we recommend Cached Exchange Mode in most user configurations, it is especially valuable for the following types of users:
- Portable computer users who frequently move in and out of connectivity.
- Users who frequently work offline or without connectivity.
- Users who have high-latency connections (greater than 500ms) to the Exchange Server computer.
When to use Online Mode
Online Mode is the legacy method of connecting to Microsoft Exchange. It is a fully supported configuration in Outlook 2013. Online Mode has value in certain scenarios in which the behavior of Cached Exchange Mode is unwanted. The following scenarios are examples:
- “Kiosk” scenarios in which a particular computer has many users who access different Outlook accounts and the delay to download e-mail messages to a local cache is unacceptable.
- Heavily regulated compliance or secure environments in which data must not ever be stored locally. In these environments, we recommend that you evaluate Encrypting File System (EFS) or BitLocker in addition to Cached Exchange Mode as a potential solution.
- Very large mailboxes on computers that have insufficient hard disk space for a local copy of the mailbox.
- Very large mailboxes (greater than 25 GB) on which performance considerations become an issue in Cached Exchange Mode.
- Virtualized or Remote Desktop Services (Terminal Services) environments that run Outlook 2013 and on which disk size or disk input/output (I/O) limitations prevent running Cached Exchange Mode at the desired scale.
Hopefully, now you get the idea of it…
Read more about Choosing between Cached Exchange Mode and Online Mode for Outlook 2013: http://technet.microsoft.com/en-us/library/jj683103.aspx#whentouse